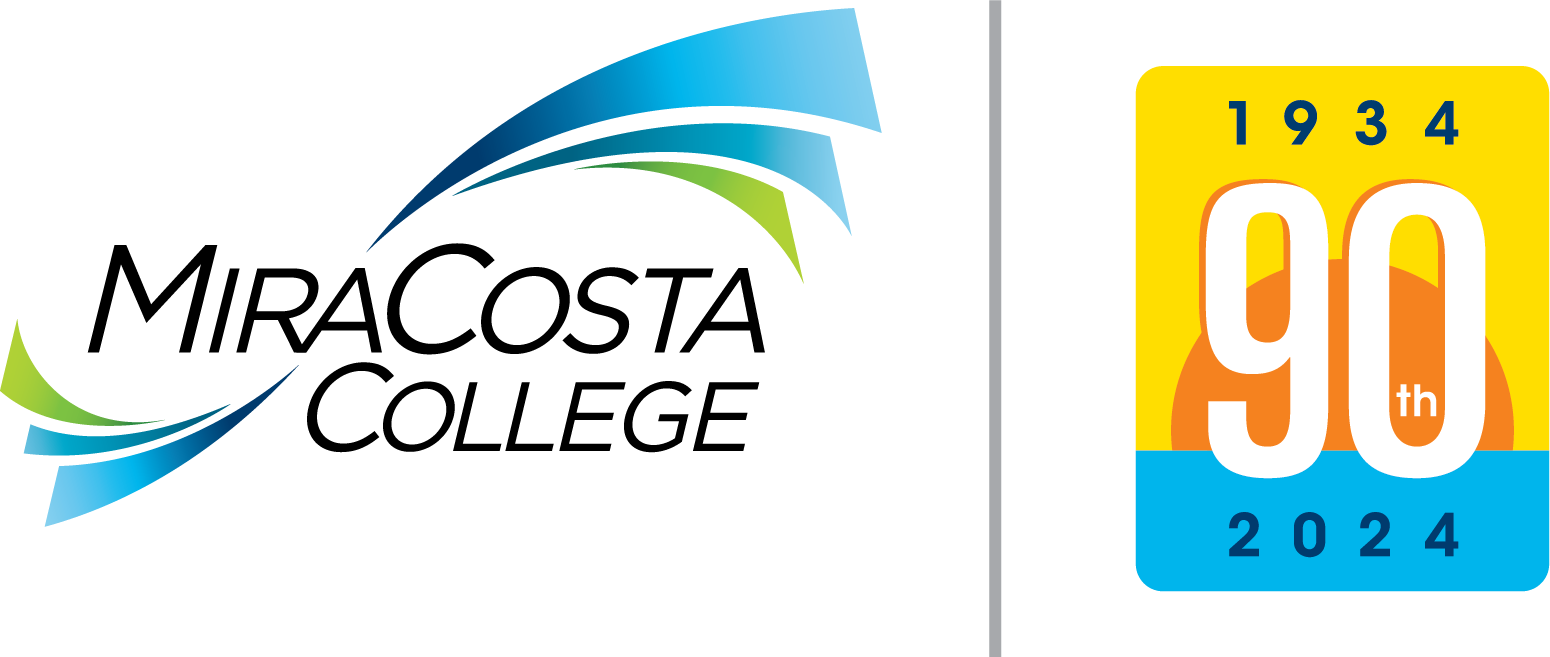WiFi Maps
Click the button below to view WiFi coverage maps of MiraCosta.
Outdoor Oceanside Campus WiFi Map
Access Secure Miracosta WiFi
Use the mcc-secure-wifi network at all college sites: Oceanside, San Elijo, TCI and the Community Learning Center.
Secure WiFi Help
IOS Overview
IOS devices connect to MiraCosta wifi by downloading a configuration profile and installing
it automatically. Please click here to go through our onboarding process.
Full Instructions
View a PDF with complete onboarding instructions.
- You must use the Safari browser to on-board your Device. Using Chrome or Firefox will not work.
- Delete the old "Staff" profile from MiraCosta's previous WiFi system. This will ensure that your device will only try connecting to 'miracosta-secure-wifi'.
- From your Device, click Settings>>General>>Profile
- Click on the profile you would like to delete and then click 'Remove Profile'
- Enter your device's PIN and click 'Remove'
- Try logging directly into PortalGuard directly and clicking on the Wi-Fi Device OnBoarding tile.
Android Overview
Android Devices use JoinNow to provision to our secure network. The process involves
installing JoinNow from the app store or directly from the onboarding portal.
Full Instructions
View a PDF with complete onboarding instructions.
Troubleshooting
- For an Android device to communicate securely with an Enterprise WiFi network, Google requires a lock screen. If after you provision your device you remove the lock screen, your device will stop communicating with our secure network.
- Your device has the capability to remember multiple networks and their settings. If
one of these remembered networks has outdated or incorrect information you might not
be able to connect. In this case, deleting or forgetting the network will help.
- From the settings menu, in the Networks section, choose WiFi.
- You will see a list of networks that are currently available. Hold/click on each one and 'Forget' the network.
- There should also be another section of settings under the three dots for 'saved WiFi', your device saves network information here as well. Click forget on any MiraCosta network.
- Try logging into PortalGuard directly and clicking on the WiFi Device OnBoarding tile.
Windows Overview
Windows computers download a helper APP to configure network settings and obtain an
authorization certificate. The process is mostly automated, but you may need access
to an account on your computer with administrative access.
Full Instructions
Windows 10: View a PDF with complete onboarding instructions.
Troubleshooting
Try logging directly into PortalGuard directly and clicking on the WiFi Device OnBoarding tile.
MacOS Overview
Mac computers download a helper App to configure network settings and obtain an authorization
certificate.
Full Instructions
View a PDF with complete onboarding instructions.
Troubleshooting
- Your computer should have downloaded a small helper file. Double clicking this file will create a mounted drive with the SecureW2 helper application. Double click the SecureW2 application.
- You must click 'Always Allow' in the dialogue box for the client accessing your keychain.
- Try logging into PortalGuard directly and clicking on the WiFi Device OnBoarding tile.
If your device is unable to obtain and install a web certificate, you will need to use 'MiraCosta-WiFi'. Open your device's Wi-Fi connection utility and connect to the network named MiraCosta-WiFi. There is no username or password required.
MiraCosta-WiFi is a public network available to anyone on campus who wishes to connect to it. Mcc-secure-wifi is a secure network that only MiraCosta students and employees can use.
Secure WiFi Requirements
- A valid account (students will use their SURF login, employees will use their MiraCosta account)
- An operating system that supports WPA2 (Windows XP or later, MAC OS 10 or later)
- Current OS patches, updates and virus protection
WiFi Policy
Please refer to the MiraCosta College wireless networking policy to use our WiFi in accordance with our rules.
WiFi FAQs
Yes. The MiraCosta WiFi network is available to all guests of MiraCosta College.
Not necessarily. WiFi operates in a manner similar to cellular telephone service in that you may occasionally find dead spots in covered areas.
Users should consider WiFi insecure and use computer applications that provide their own protection. We recommend you use encryption tools such as SSH, SFTP, or SSL. We do offer access to a WPA2 (Wi-Fi Protected Access) network that is secure. To find out more about WPA2, check out the Wi-Fi Alliance.
MiraCosta will not install virus protection on non-Miracosta devices as this violates our software licensing agreements.