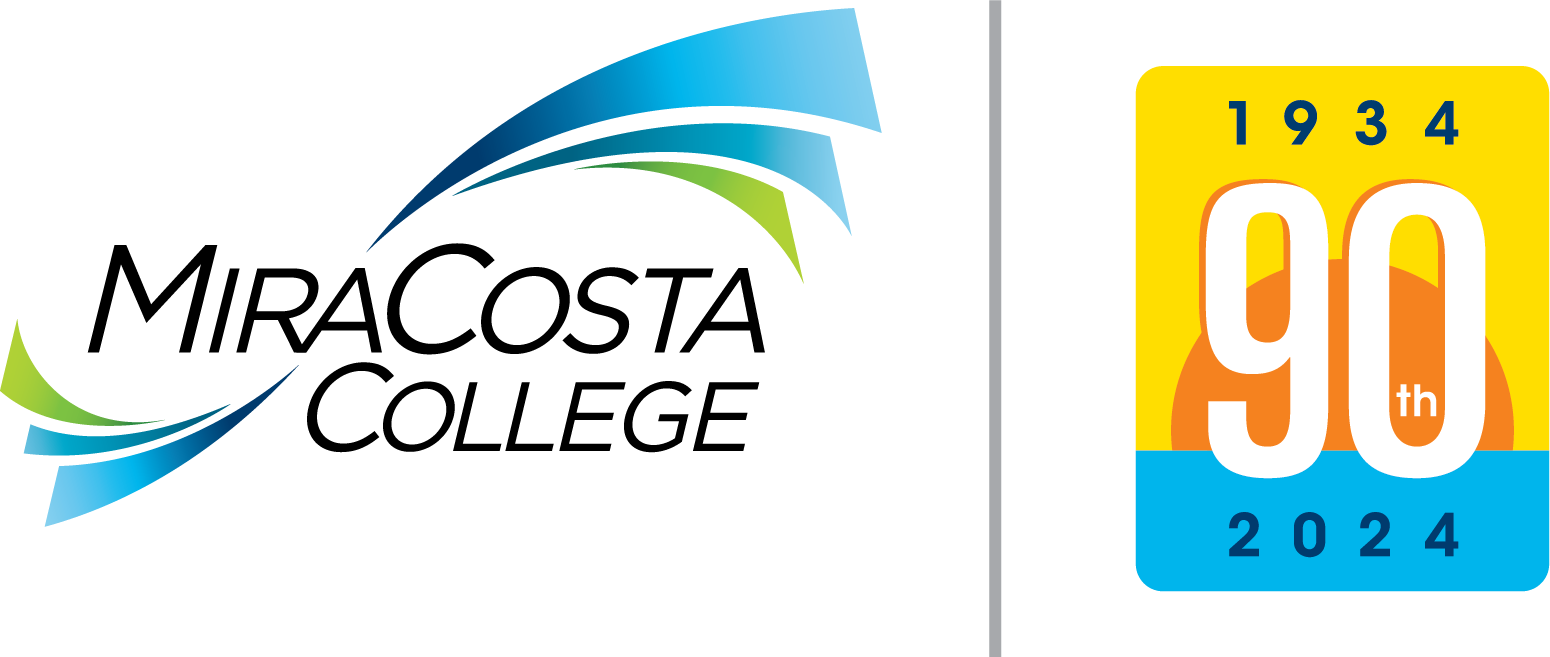Employee IT FAQs
If your issue is not addressed below, please visit the IT Support Knowledge Base for a database of employee IT support.
Reset your password using the self-service "Forgot Password" feature. Check out this article for a more in-depth description of these steps.
1. In a web browser window, navigate to: https://okta.miracosta.edu
2. On the “MiraCosta College Login” page, click the “Need help signing in?” link.
3. In the menu that opens, click the “Forgot password?” link.
4. Enter your MiraCosta Username in the text box, and then select your preferred reset method:
Reset via SMS will send a text message with a one-time verification code to the mobile phone number
currently associated with your MiraCosta user account.
Reset via Voice Call will call the phone number currently associated with your MiraCosta user account
and a one-time verification code will be provided during the call.
Reset via Email will send an email with a one-time verification code to the personal email address
associated with your MiraCosta user account.
5. Once you have a received the one-time verification code, please enter it into the
text box and click the “Verify” button. You should now be able to set a new password for your MiraCosta user account.
We recommend choosing a strong, unique password and storing it in a password manager
for safe-keeping.
Check out this article for a more in-depth description of these steps.
1. Go to okta.miracosta.edu. Enter your login credentials and select Sign In.
2. Select Email Authentication Setup.
3. On the next screen, select Send Me The Code.
4. Check your email account for an email with a six-digit code and enter it on the
next screen in the Verification box. Select Verify. You will receive a MFA Factor Enrolled notification email.
5. Select Finish to continue.
Check out this article for a more in-depth description of these steps.
1. Go to the MiraCosta Okta Sign On.
2. Sign in with your SURF ID and password.
3. Locate and click on the tile called Office 365.
4. Click on the Outlook icon on the left sidebar to access your MiraCosta email. You can access all of the other apps included in your Microsoft 365 account through
this portal as well.
Check out this article for a more in-depth description of these steps.
1. Log in to SURF and click the Faculty Center tile to view your classes.
2. Your classes for the current term are now displayed. If you would like to select
a different term, click the Change Term button.
3. Click on the Class Roster icon to view your roster. General information for the class is displayed in the top
section. Student information, enrollment capacity, and students enrolled are also
displayed below.
Check out this article for a more in-depth description of these steps.
1. Log in to SURF, click Faculty Center, and then My Schedule to view your classes.
2. Verify that you viewing your correct term. Click the Change Term button if not. Your class assignments for the current term are displayed on this
page. Click the Class Roster icon to view the class roster for a specified class.
3. The default Enrollment Status view is Enrolled (waitlisted and dropped students do NOT display in this view). Click the Enrollment Status drop down list to select All or Waiting to view waitlisted students.