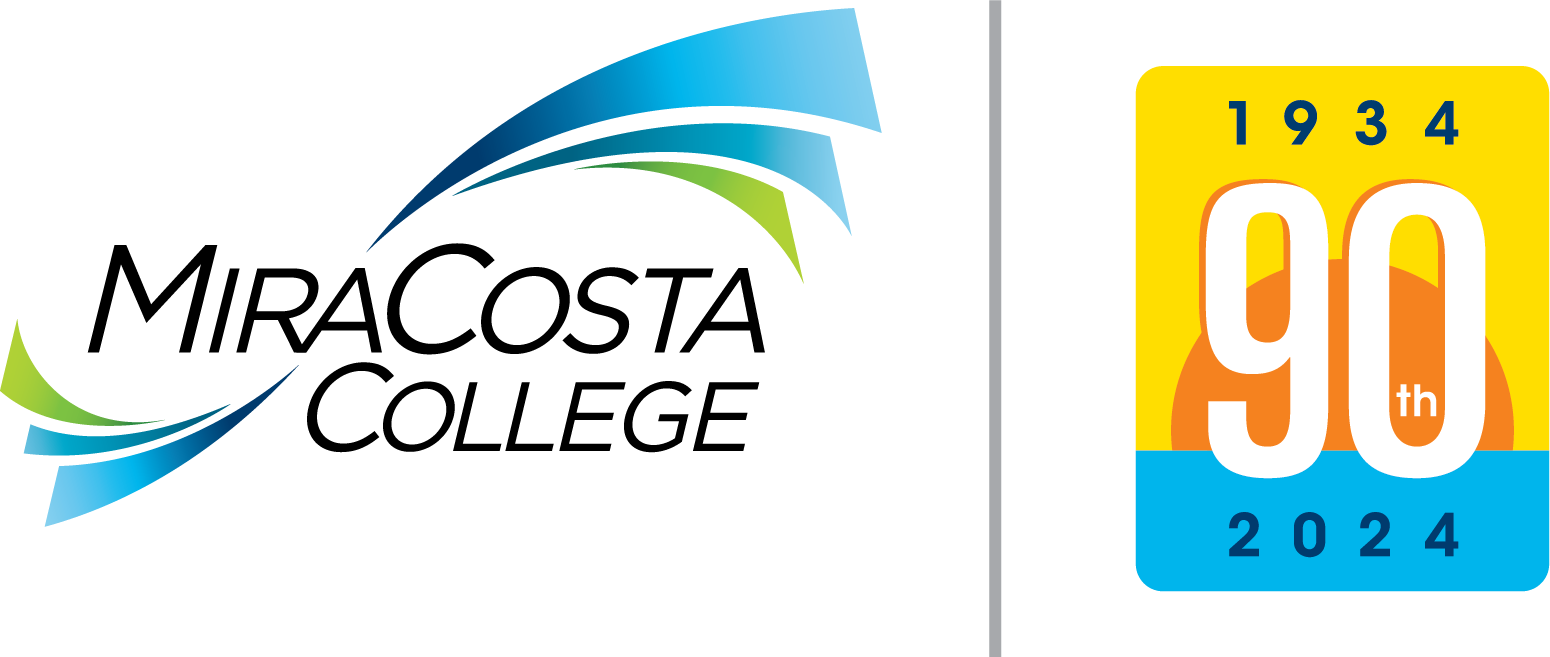Pop-up Blocker settings for Microsoft Edge (Windows 10 users)
- Launch Microsoft Edge.
- On the upper right corner, select the Settings and more (Alt +F) button

- Select Settings.
- Select Cookies and site permissions.
- Select Pop-ups and redirects.
- To allow pop-up windows for specific websites, select Add in the Allow section.
- In the Add a site dialog box, you may add the following websites:
- MiraCosta: "miracosta.edu"
- SURF: "surf.miracosta.edu"
- Canvas: "miracosta.instructure.com"
- Select the Add button.
- In the Add a site dialog box, you may add the following websites:
- Alternative: you may temporary turn OFF the Block (recommended) button.
- Finally, close the browser and reopen it or refresh it.
Pop-up Blocker settings for Safari (Apple users)
- Launch Safari.
- On the upper left corner, select on the Safari menu.
- Select Preferences...
- Select the Websites (blue globe) icon.
- On the left pane, select Pop-up Windows.
- On the right pane, in the Allow pop-up windows on the websites below: section, you may select Allow for the following websites:
- MiraCosta: "miracosta.edu"
- SURF: "surf.miracosta.edu"
- Canvas: "miracosta.instructure.com"
- Close the dialog box.
- Finally, quit Safari and reopen it or refresh it.
Pop-up Blocker settings for Google Chrome (Windows & Apple users)
- Launch Google Chrome.
- On the upper right corner, select the Customize and control Google Chrome button

- Select Settings.
- Select Privacy and security.
- Select Site Settings.
- Select Pop-ups and redirects.
- To allow pop-up windows for specific websites, select Add in the Allowed section.
- In the Add a site dialog box, you may add the following websites:
- MiraCosta: "miracosta.edu"
- SURF: "surf.miracosta.edu"
- Canvas: "miracosta.instructure.com"
- Select the Add button.
- In the Add a site dialog box, you may add the following websites:
- Alternative: you may temporary ALLOWED pop-ups by selecting the Sites can send pop-ups and use redirects button.
- Finally, close the browser and reopen it or refresh it.
Pop-up Blocker settings for Mozilla FireFox (Windows & Apple users)
- Launch FireFox.
- On the upper right corner, select the Open application menu button

- SelectSettings.
- Select Privacy & Security.
- Scroll down to the Permissions section, and ensure the Block pop-up windows box is checked.
- To allow pop-up windows for a specific website, click the Exceptions... button.
- In the Address of website dialog box, you may add the following websites:
- MiraCosta: "miracosta.edu", select the Allow button.
- SURF: "surf.miracosta.edu", select the Allow button.
- Canvas: "miracosta.instructure.com", select the Allow button.
- Select the Save Changes button.
- In the Address of website dialog box, you may add the following websites:
- Alternative: you may temporary ALLOWED pop-ups by unchecking the Block pop-ups windows checkbox.
- Finally, close the browser and reopen it or refresh it.