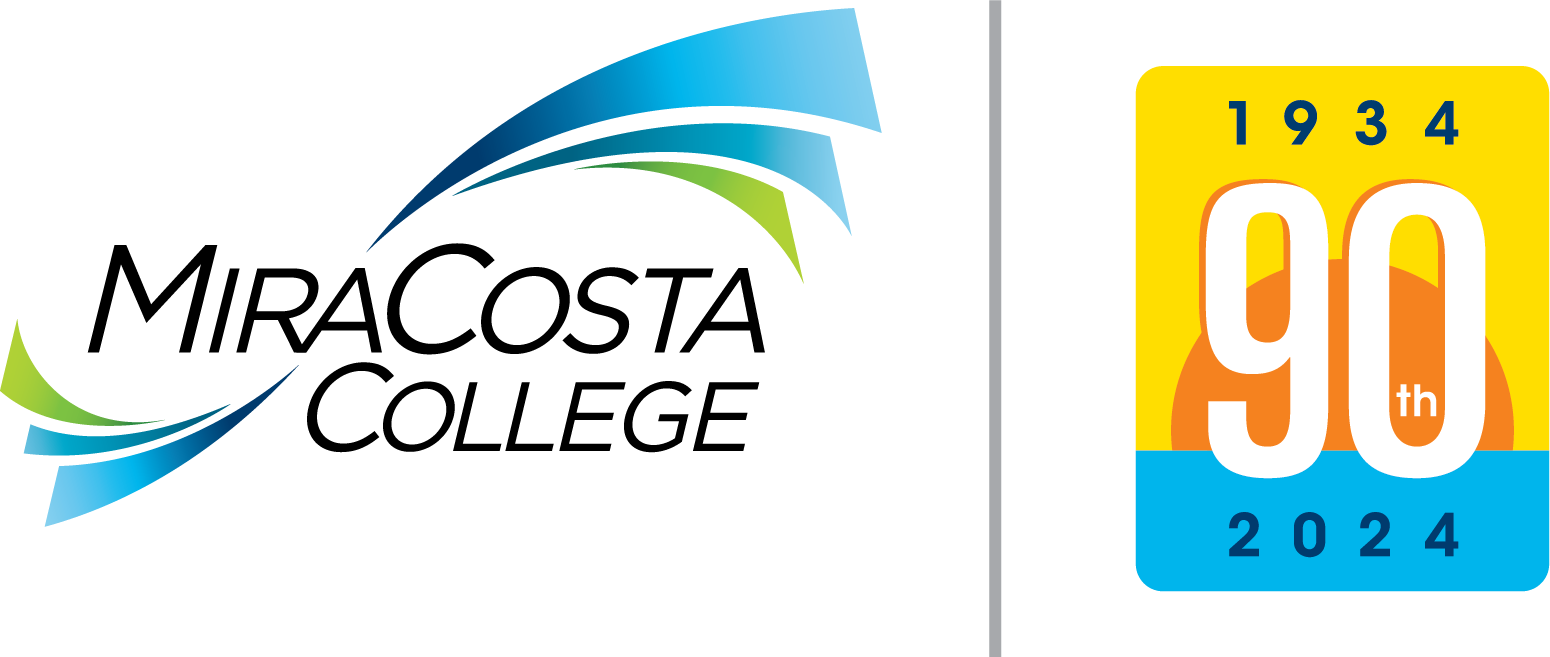At the SURF home webpage, select the Log In tile.
- Enter your SURF ID and Password on the MiraCosta College Login prompt.
- Select the Sign In button.
At the Student Center screen, select the Manage Classes tile.
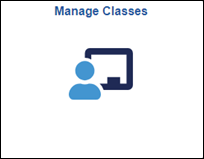
NOTE: there are two steps to register/enroll in class(es):
- 1st Step: SEARCH the respective class(es).
- 2nd Step: REGISTER/ENROLL the respective class(es).
1st Step: SEARCH classes

On the left pane select Class Search and Register.
- Select the respective semester, ex. FALL 2023.
- Note: if you don't see the current semester listed, contact the Student Help Desk or Admissions.
In the Search For Classes text box, enter keyword e.g. course, subject, class, topic.
- Example: enter MATH, and tap the arrow on the right side or press the Enter key on your keyboard.
- To search classes by Subject, select the Additional ways to search button.
- Optional: You may use this tool to view a list of classes online, select the blue box below:
A list of Math classes will populate.
- You may specify your search by selecting the respective filters listed on the left
panel.
- Select the respective class to continue: ex. MATH 102

- Select the respective class to continue: ex. MATH 102
- You may select Course Information to view the course description.
- You may select the respective class number link, ex.Class 3093 to view additional class information.
Select the respective shaded row or the arrow to the right to continue with the enrollment process.

2nd Step: REGISTER/ENROLL classes
Note: If you are registered for both Credit and Non-Credit courses, there will be FIVE steps to enroll. Otherwise, there are FOUR steps to enroll in courses.

- Step 1 of 4: Review Class Selection - select the
 button or forward arrow
button or forward arrow  in the upper right corner to continue.
in the upper right corner to continue. - Step 2 of 4: Review Class Preferences - if you received a Permission Number from your instructor, enter it here; otherwise, select the Accept button to continue.
- Step 3 of 4: Enroll or Add to Cart - select Enroll to finish enrolling or select Add to Shopping Cart to add the class to your shopping cart; then select the Next > button to continue.
- Step 4 of 4: Review and Submit - review the respective information and select the Submit button to finish.
- Respond to the pop-up window to confirm your submission.
- Select Yes to enroll in the class or to add the class to the shopping cart.
- Select No to cancel
- A respective confirmation result message will display.