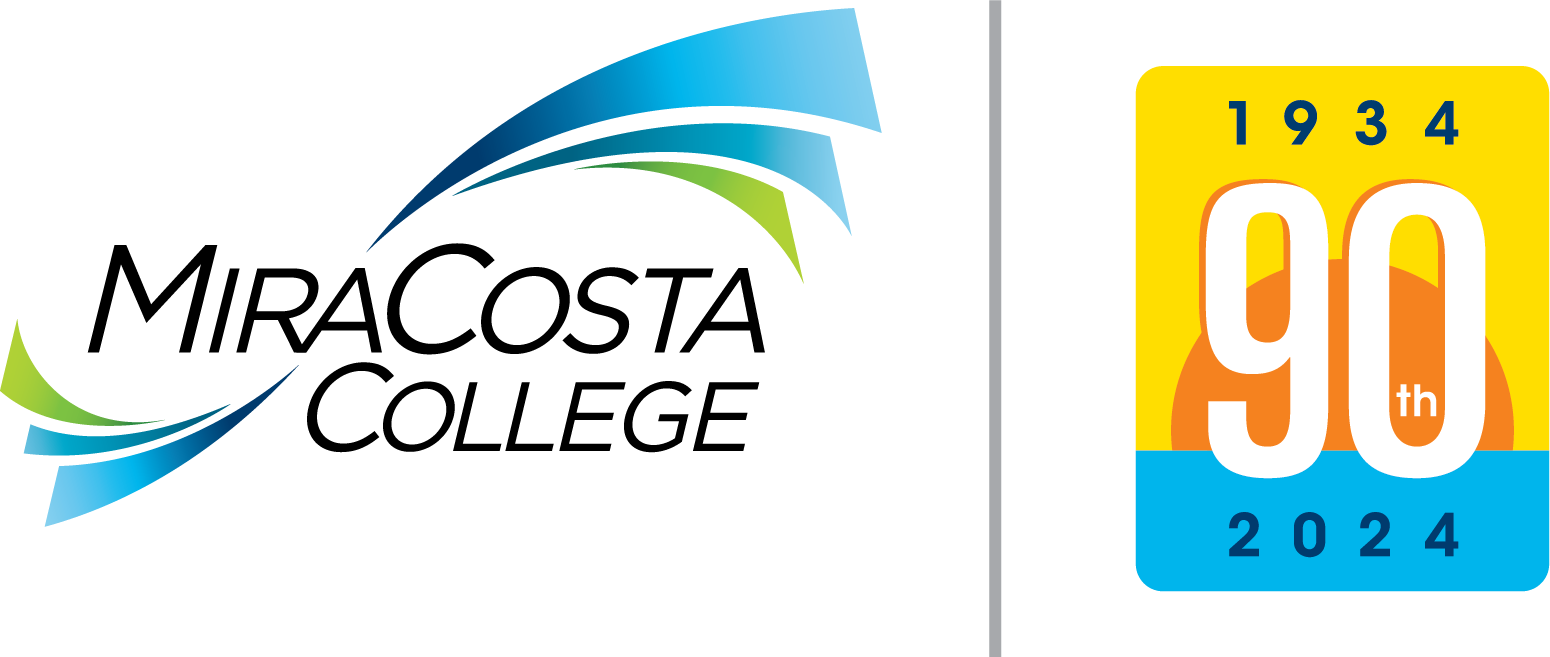Note: If you are already waitlisted in a class and have received a permission number, please, do not delete the class. Instead, follow the steps listed below to re-add the waitlisted class with the permission number.
At the SURF home webpage, select the Log In tile.
- Enter your SURF ID and Password on the MiraCosta College Login prompt.
- Select the Sign In button.
At the Student Center screen, select the Manage Classes tile.
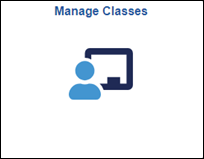
NOTE: there are two options to add permission numbers:
- Option 1: Via Class Search and Register.
- Option 2: Via the Shopping Cart.
Option 1: add a permission number via Class Search and register.
FIRST: search the classes.
On the left pane select Class Search and Register.
Select the respective semester.
Search and select the respective class you were provided permission to enroll.
- To search classes by Subject, select the Additional ways to search button.
SECOND: add the Permission Number and enroll.
- Step 1 of 4: Review Class Selection - select the
 button or forward arrow
button or forward arrow  in the upper right corner to continue.
in the upper right corner to continue. - Step 2 of 4: Review Class Preferences - enter the Permission Number here, and select the Accept button to continue.

- Step 3 of 4: Enroll or Add to Cart - select Enroll to finish enrolling; and select the Next > button to continue.
- Step 4 of 4: Review and Submit - review the respective information and select the Submit button to finish.
- Respond to the pop-up window to confirm your submission.
- Select Yes to enroll in the class.
- Respond to the pop-up window to confirm your submission.
Note: If the respective classes are listed in your Shopping Cart, follow Option 2 steps.
Option 2: add a permission number via the Shopping Cart.
On the left pane select Shopping Cart.

- Step 1: Select Change Preferences of the respective class to add the Permission Number.

- Step 2: Select the respective class's check box.
- Step 3: Select the Enroll button to finish enrolling.
Learn how to pay your classes.
Learn how to view your class schedule.